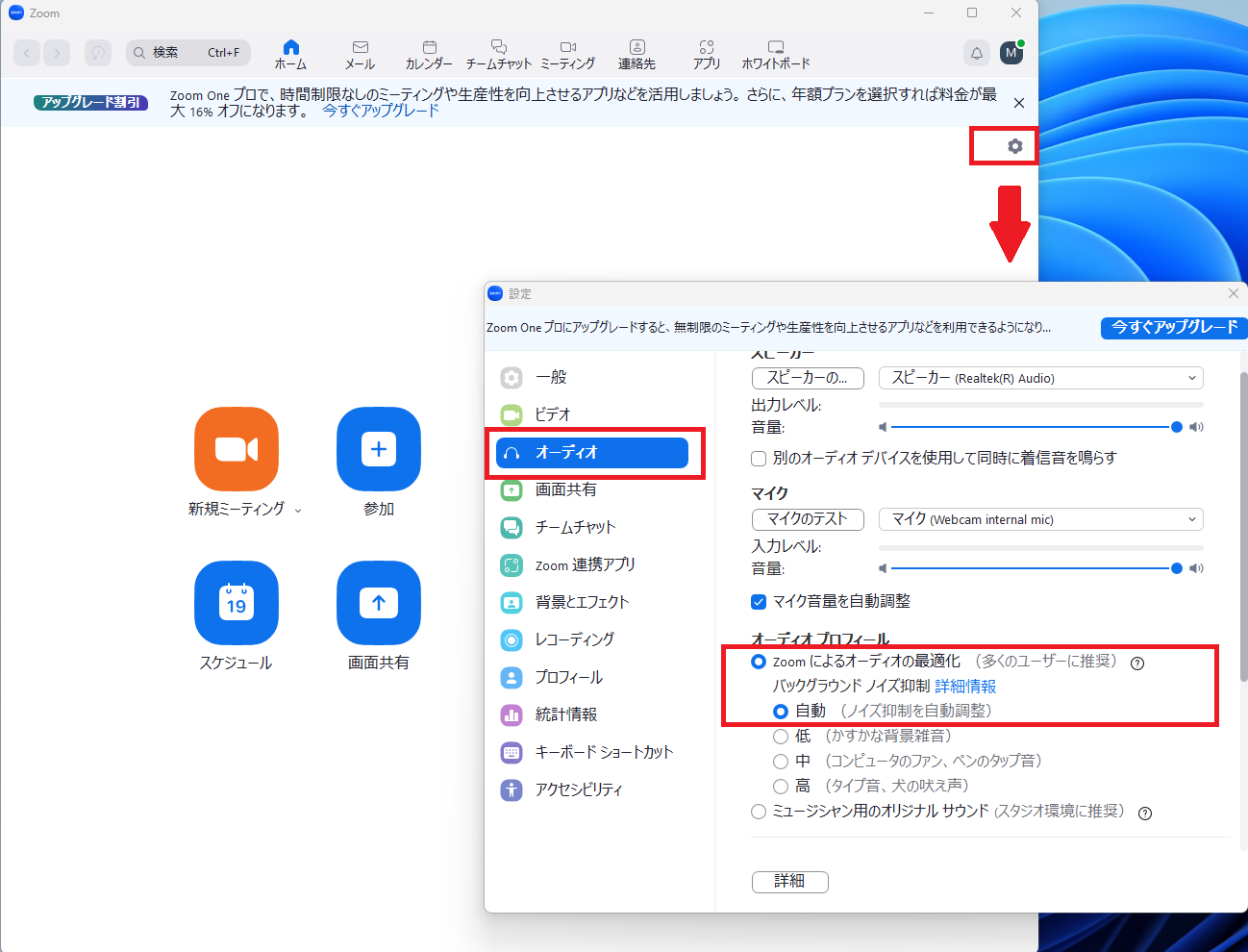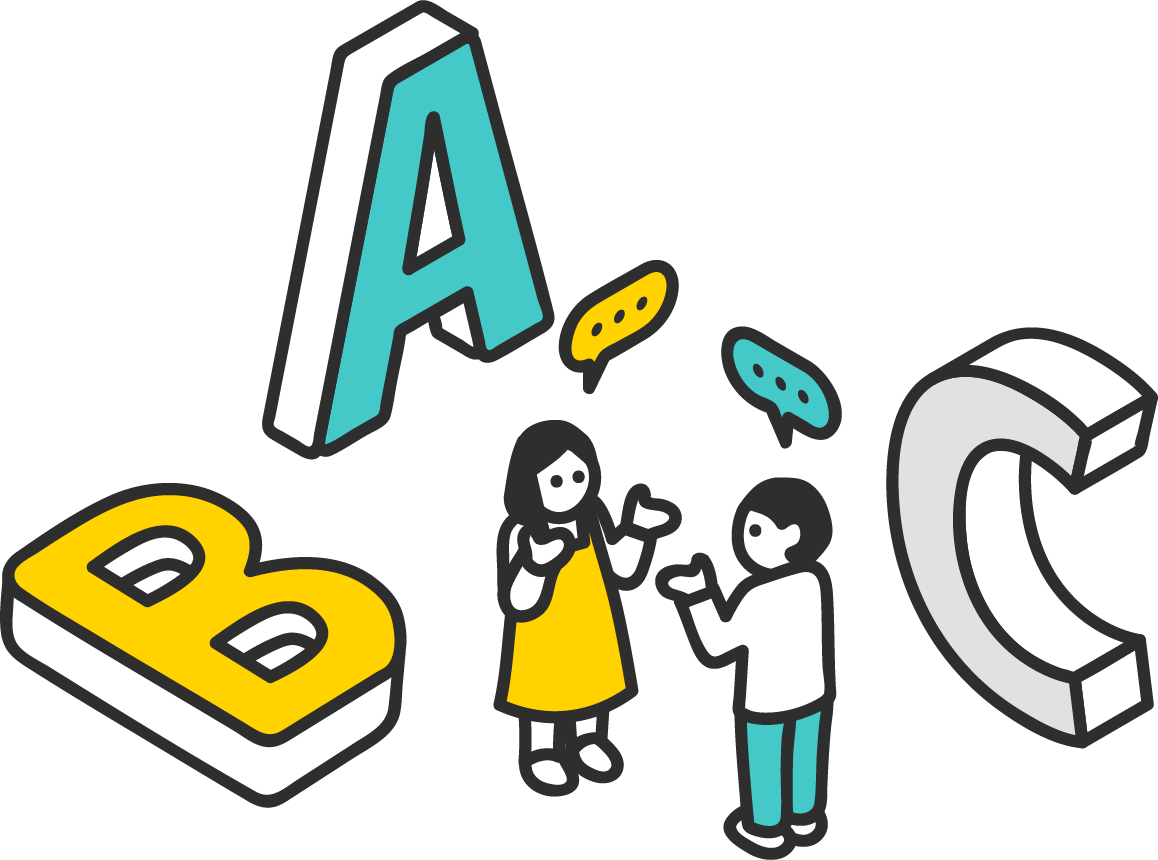Zoomの使い方について
1.Zoomアカウントの作成方法
1.https://zoom.us/にアクセスし、「無料でサインアップ」をクリック
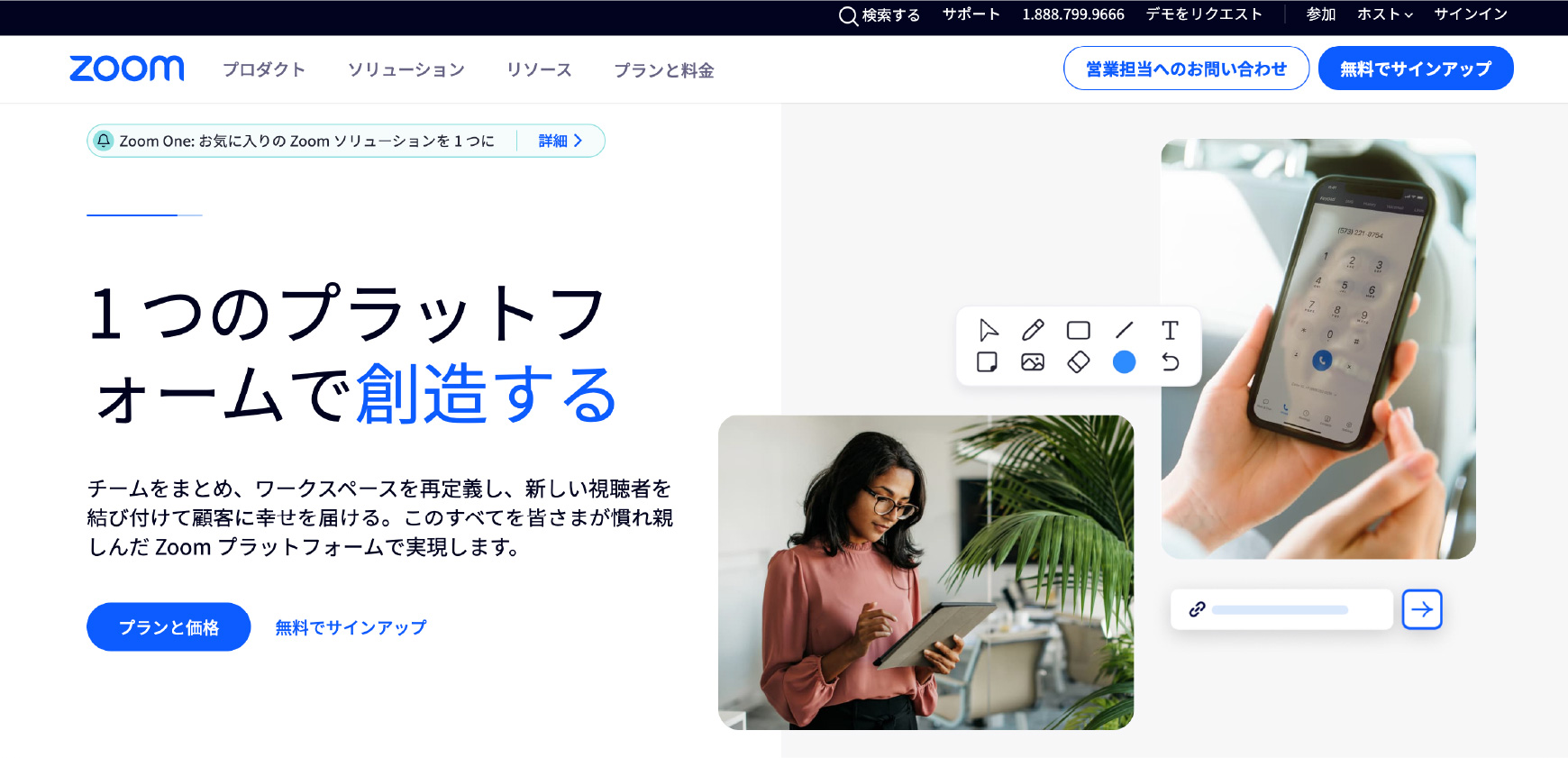
2.[年齢の確認]を入力
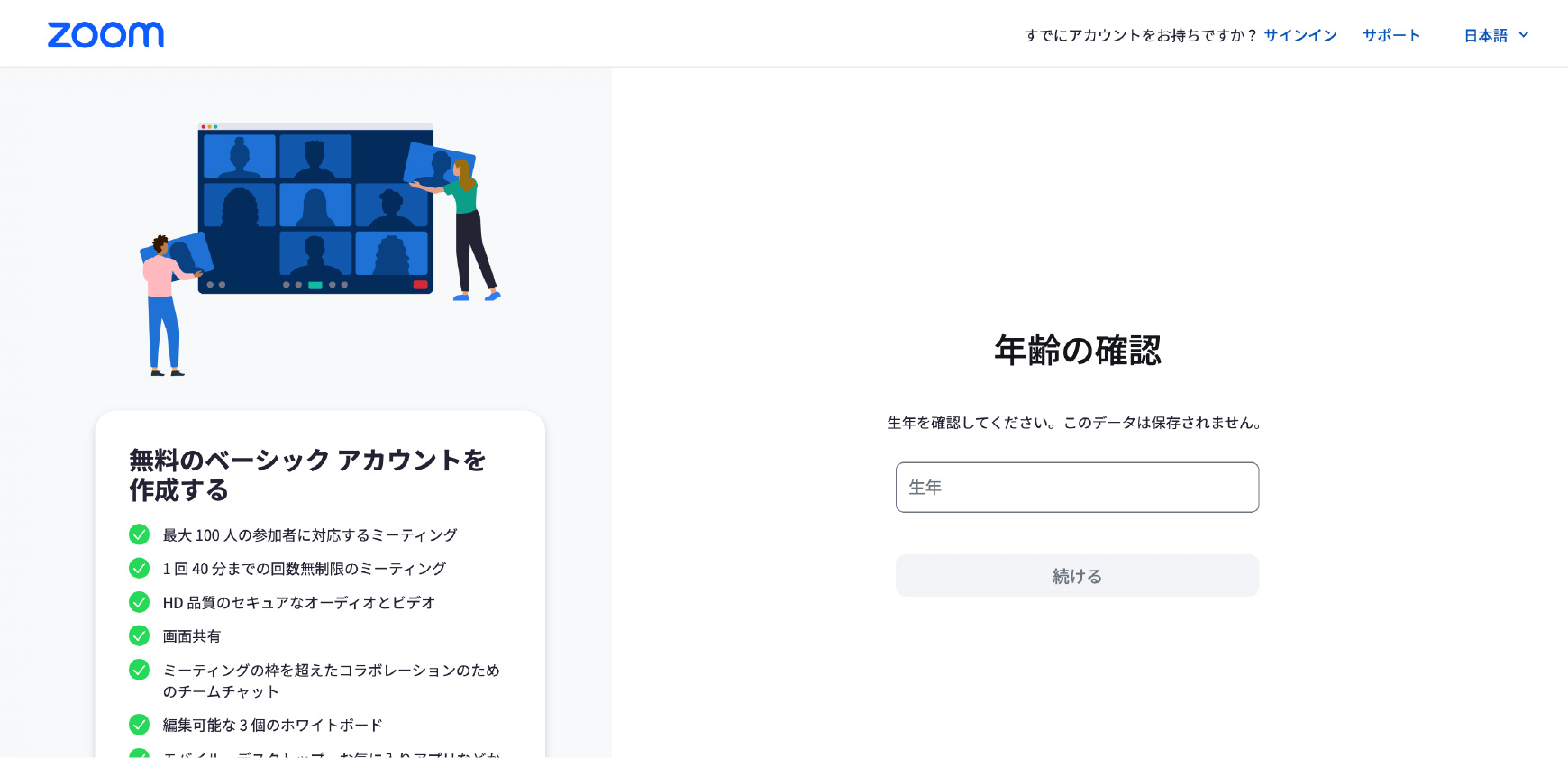
3.メールアドレスを入力
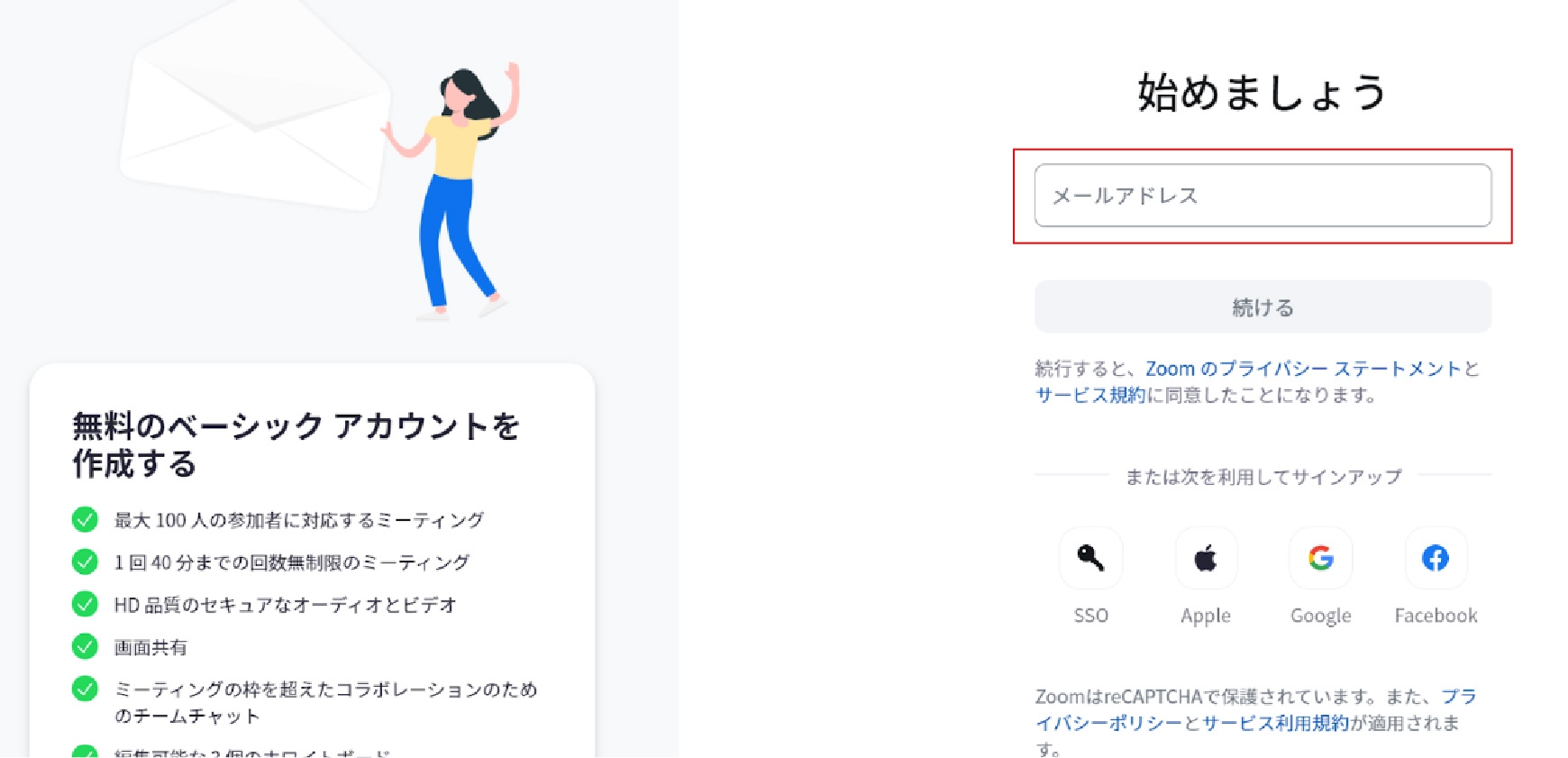
4.届いたメールに記載されたコードを入力
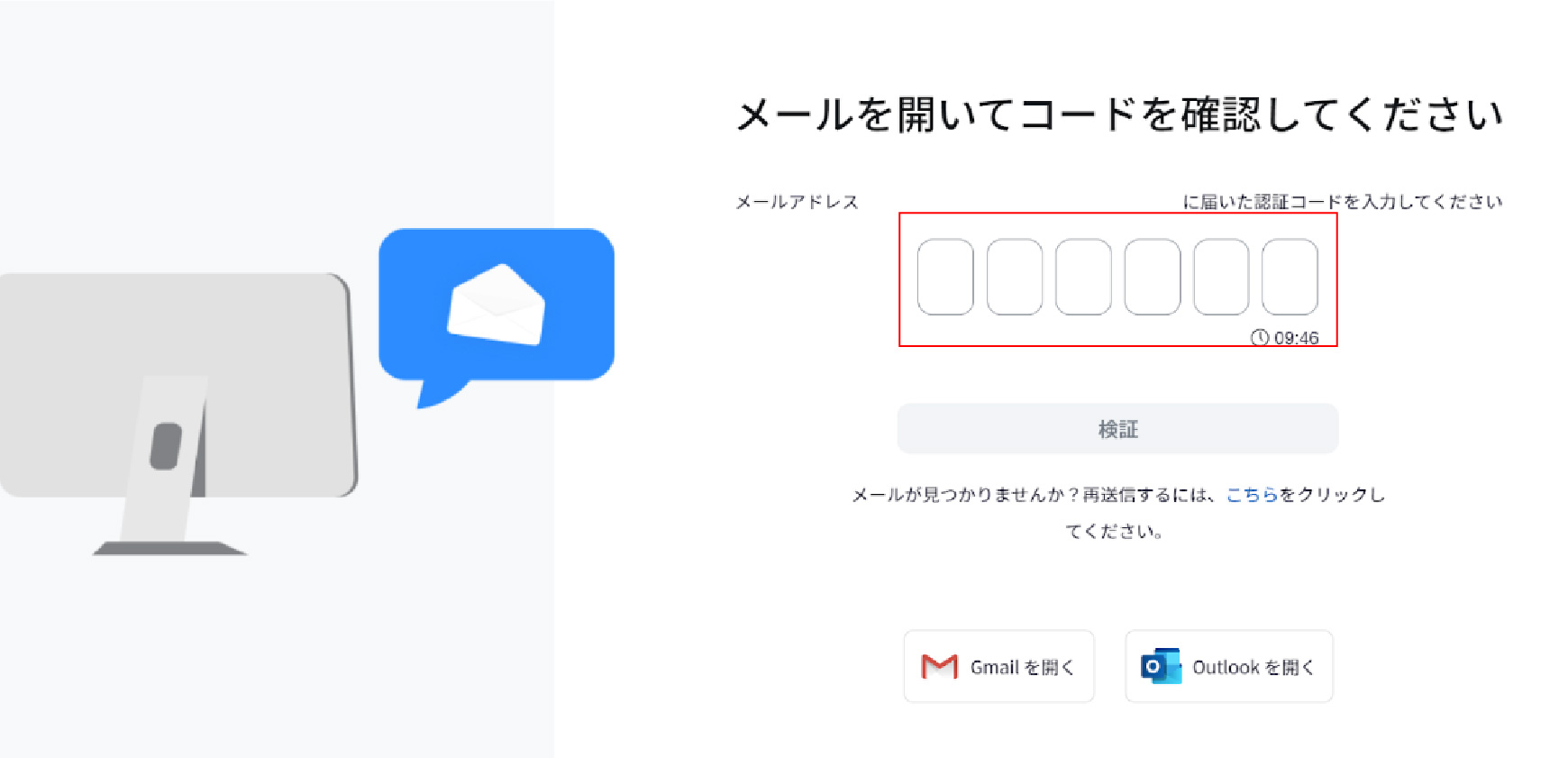
5.フルネームとパスワードを入力
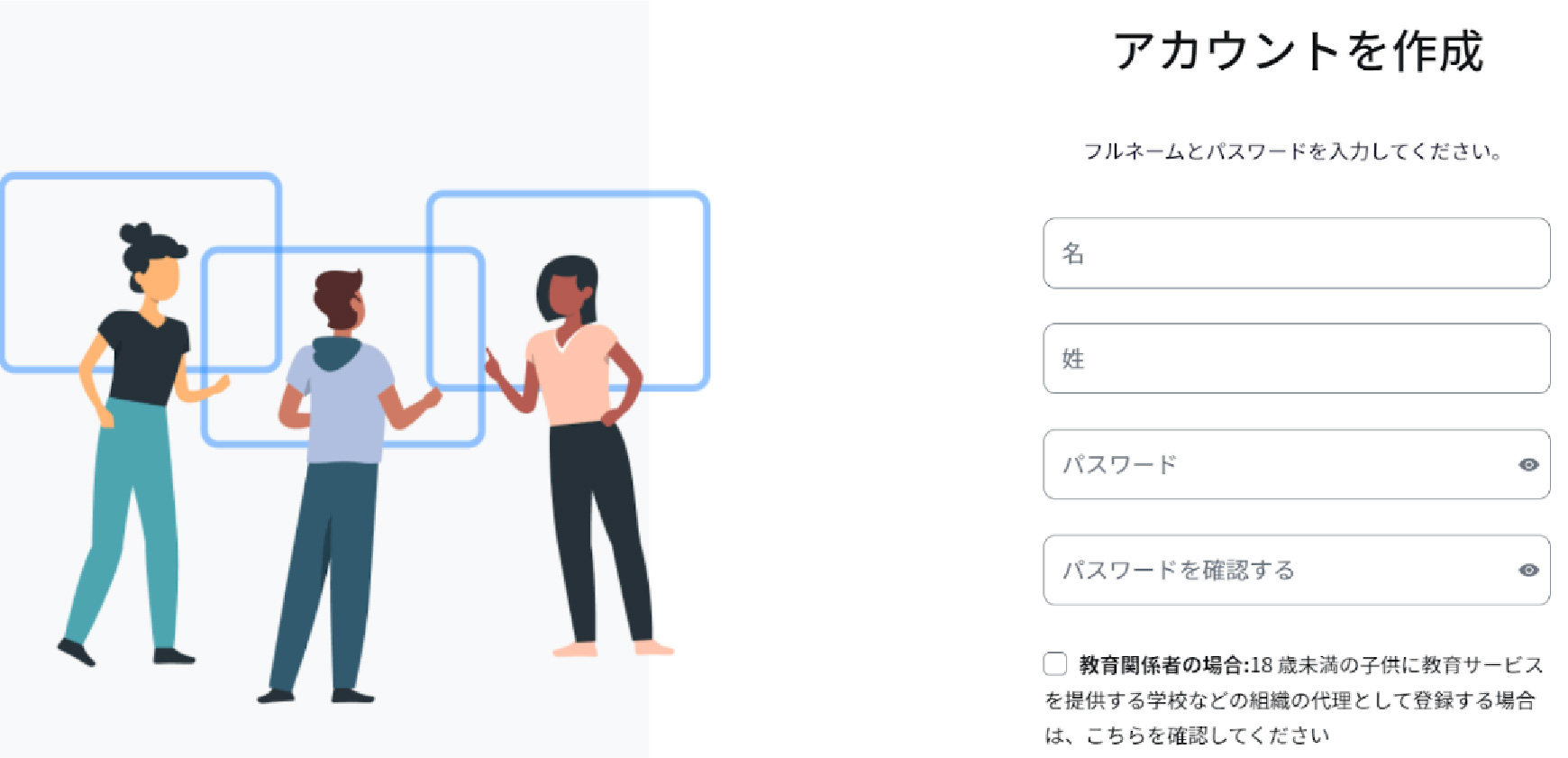
6.Zoomアカウントの完成です。
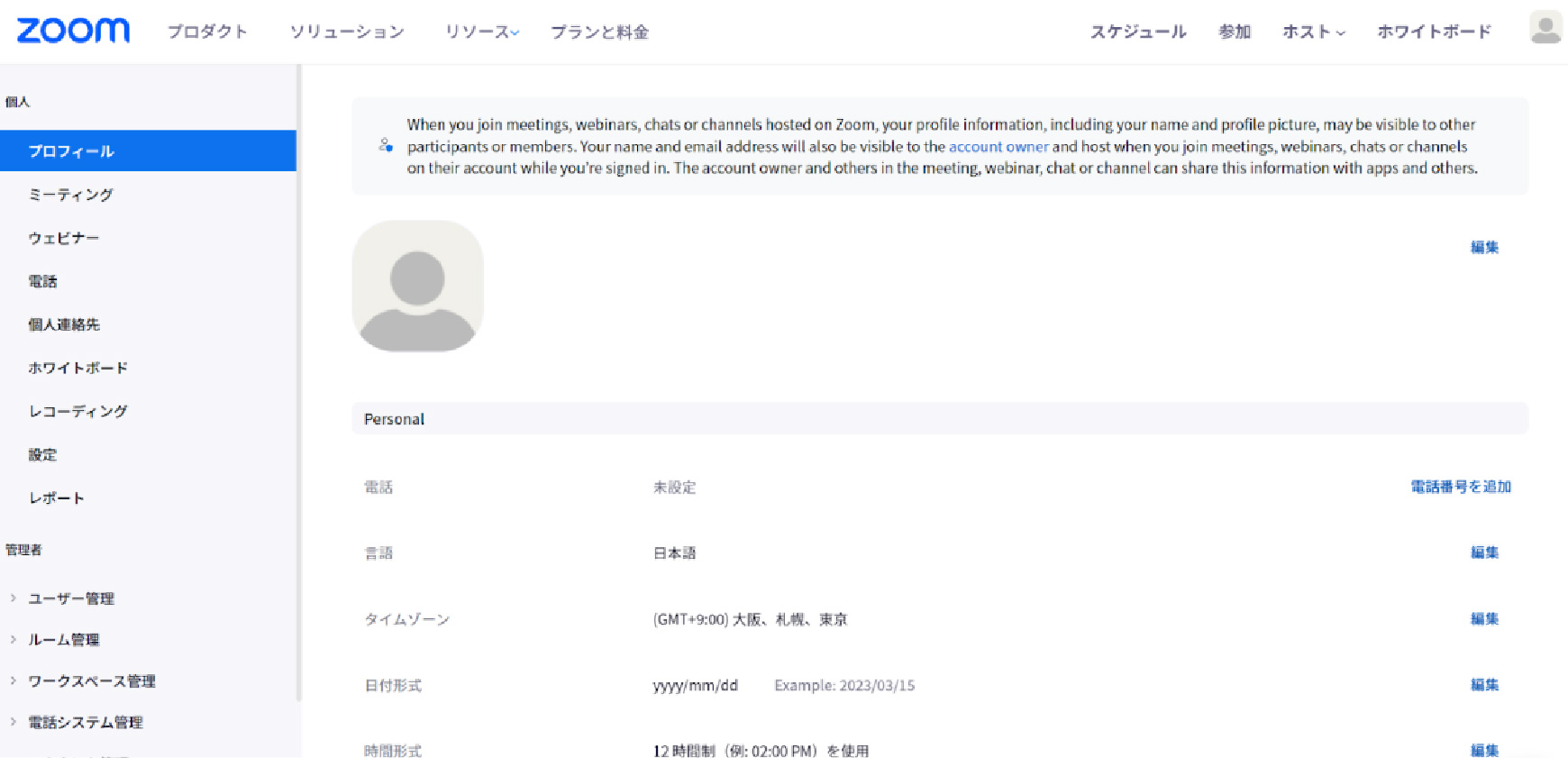
2.レッスンの参加方法
1.レッスン予約サイトにログインし「予約確認」→該当レッスンの「詳細」をクリック
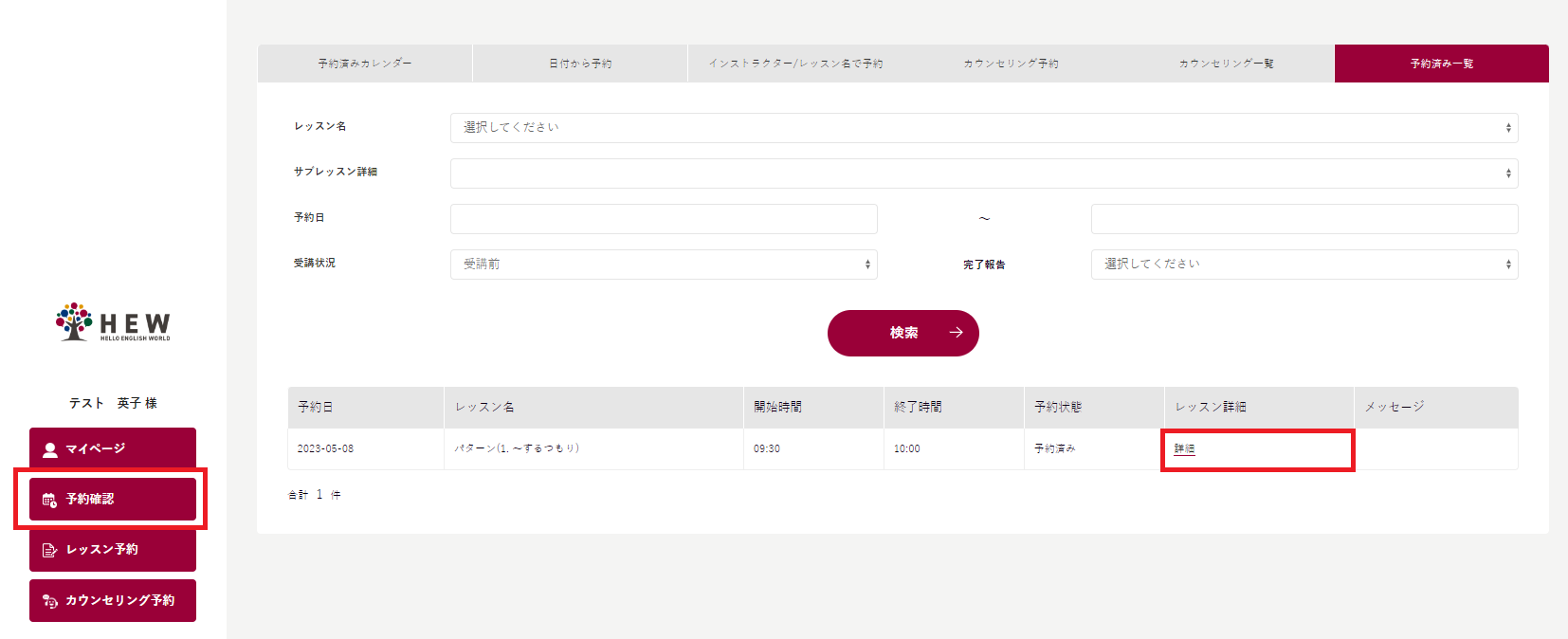
2.「レッスン開始URLはこちら」をクリック
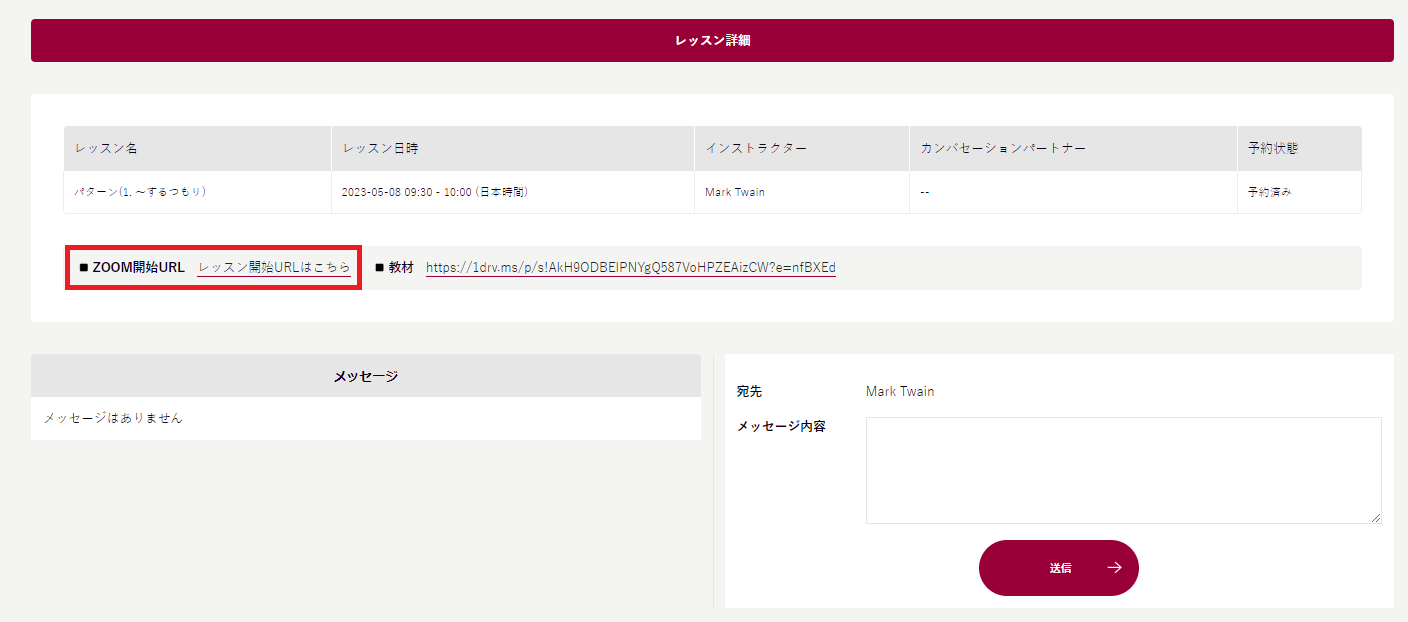
3.[Zoom Meetingを開く]をクリック
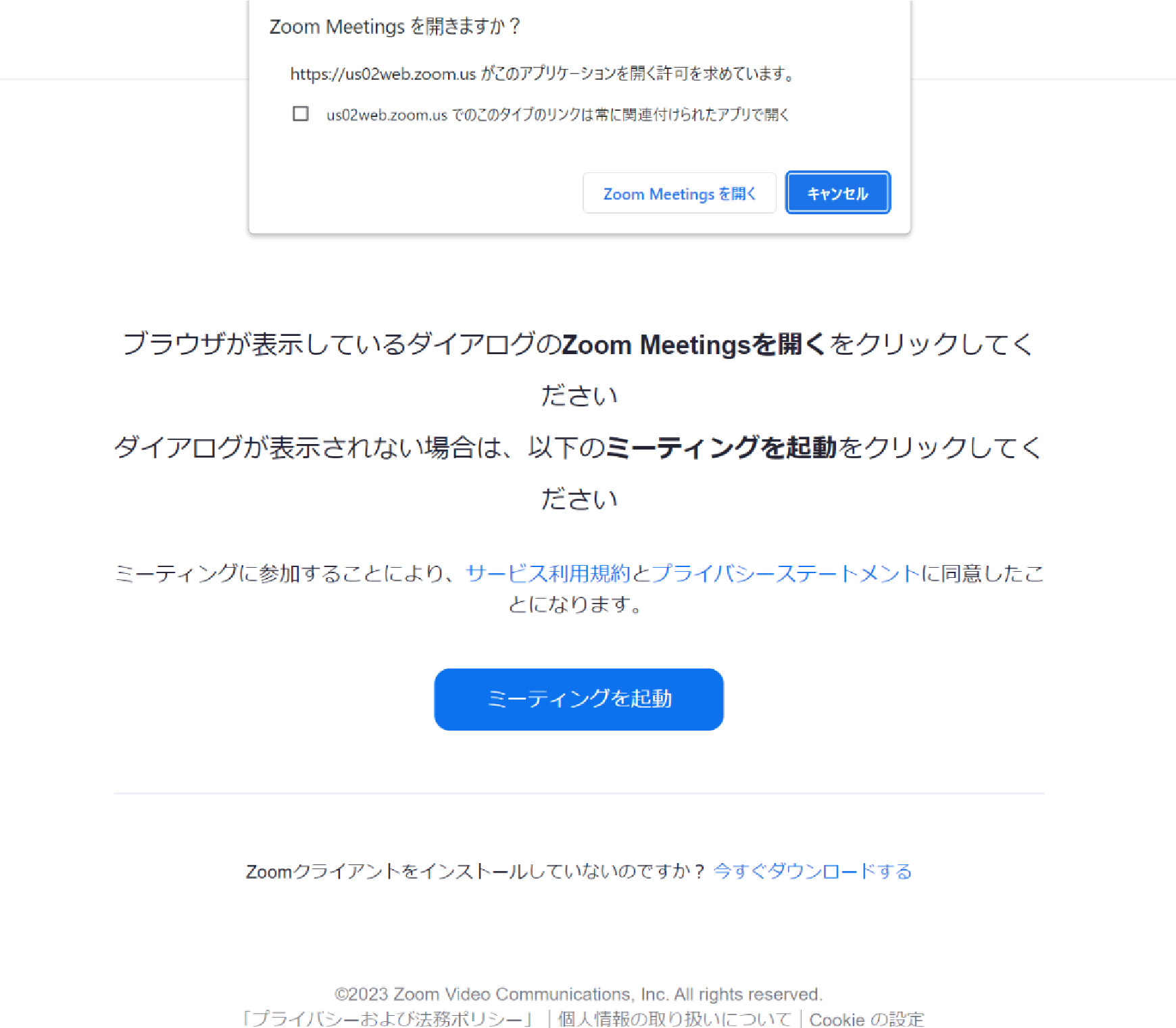
4.Zoomレッスンの参加ができました。
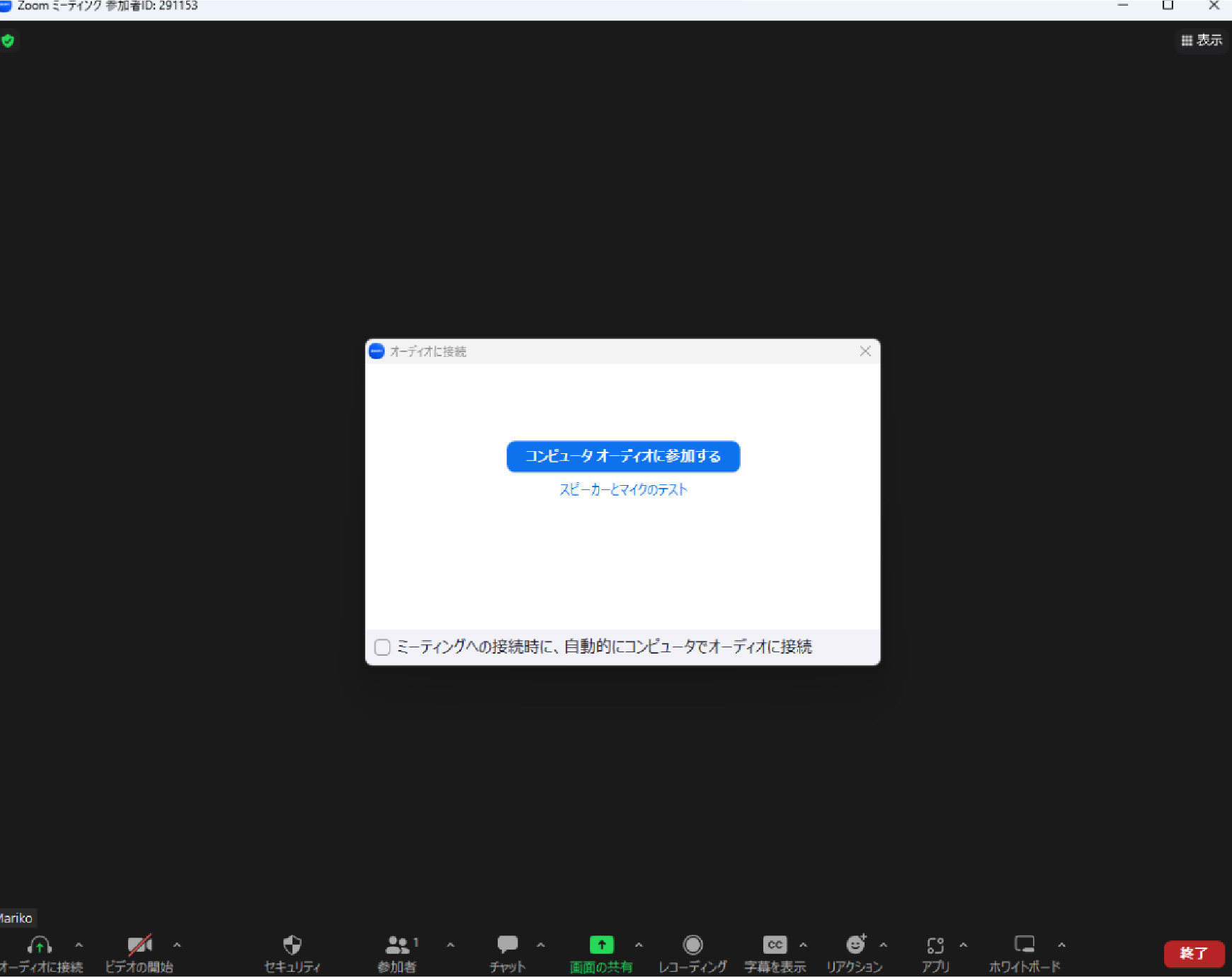
3.トラブルシューティング
1.自分がカメラに映らない場合-1
Zoom画面左下2番目のボタンをご確認下さい。ここが[ビデオの開始]と表示されている場合、カメラが起動していません。 カメラを起動するためには「ビデオの開始」ボタンをクリックしてください。

2.自分がカメラに映らない場合-2
ビデオが開始されているにも関わらず自分の顔が表示されない場合、Zoomのビデオ設定が間違っている可能性があります。Zoomの環境設定を確認します。
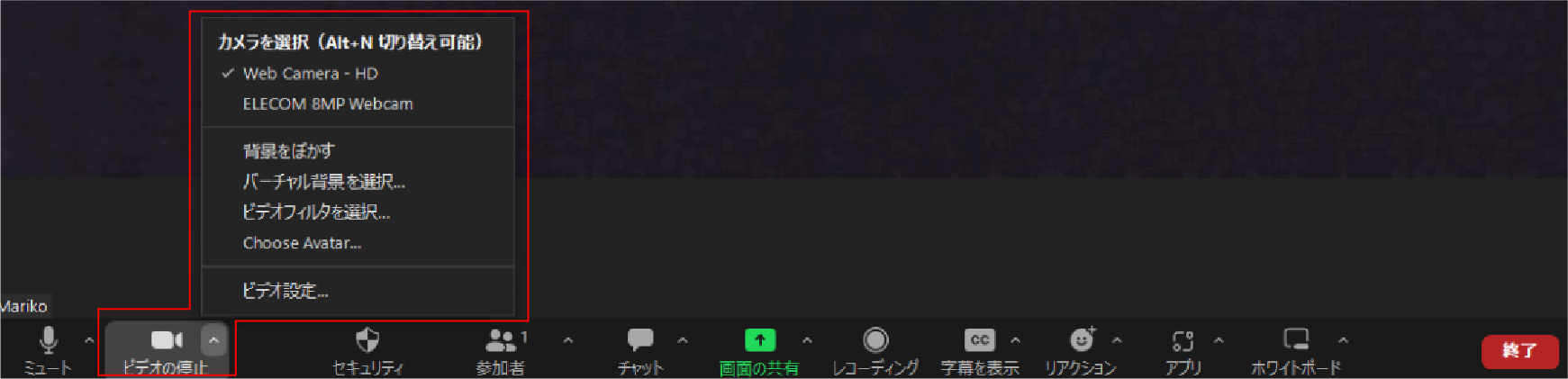
[ビデオの停止]ボタン右の△マークをクリックした後、[ビデオ設定]をクリックします。
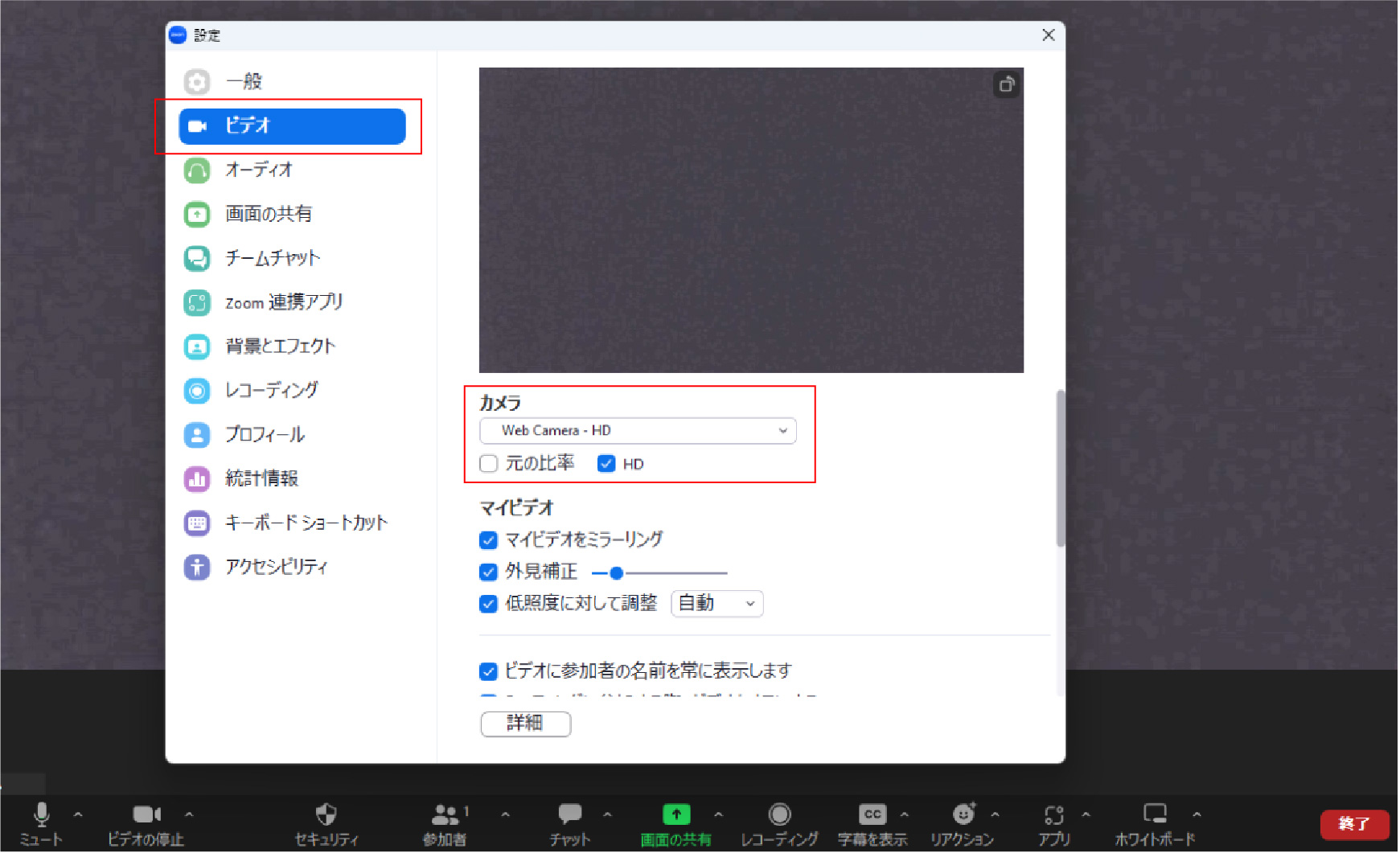
メニューから[ビデオ]クリックし[カメラ]項目を確認します。※上の画面では、[Web Camera – HD]と表示されています。 ここで設定されているカメラを変更するとZoomで使用されるカメラが切り替わります。使用可能なカメラに切り替わると、自分の顔がプレビュー映像として表示されます。
3.自分がカメラに映らない場合-3
Zoom側のカメラ設定に問題がないにも関わらず自分の顔が表示されない場合、PCもしくはスマートフォン側で、Zoomカメラの使用が設定/許可されていない場合が考えられます。
【Windowsの場合】
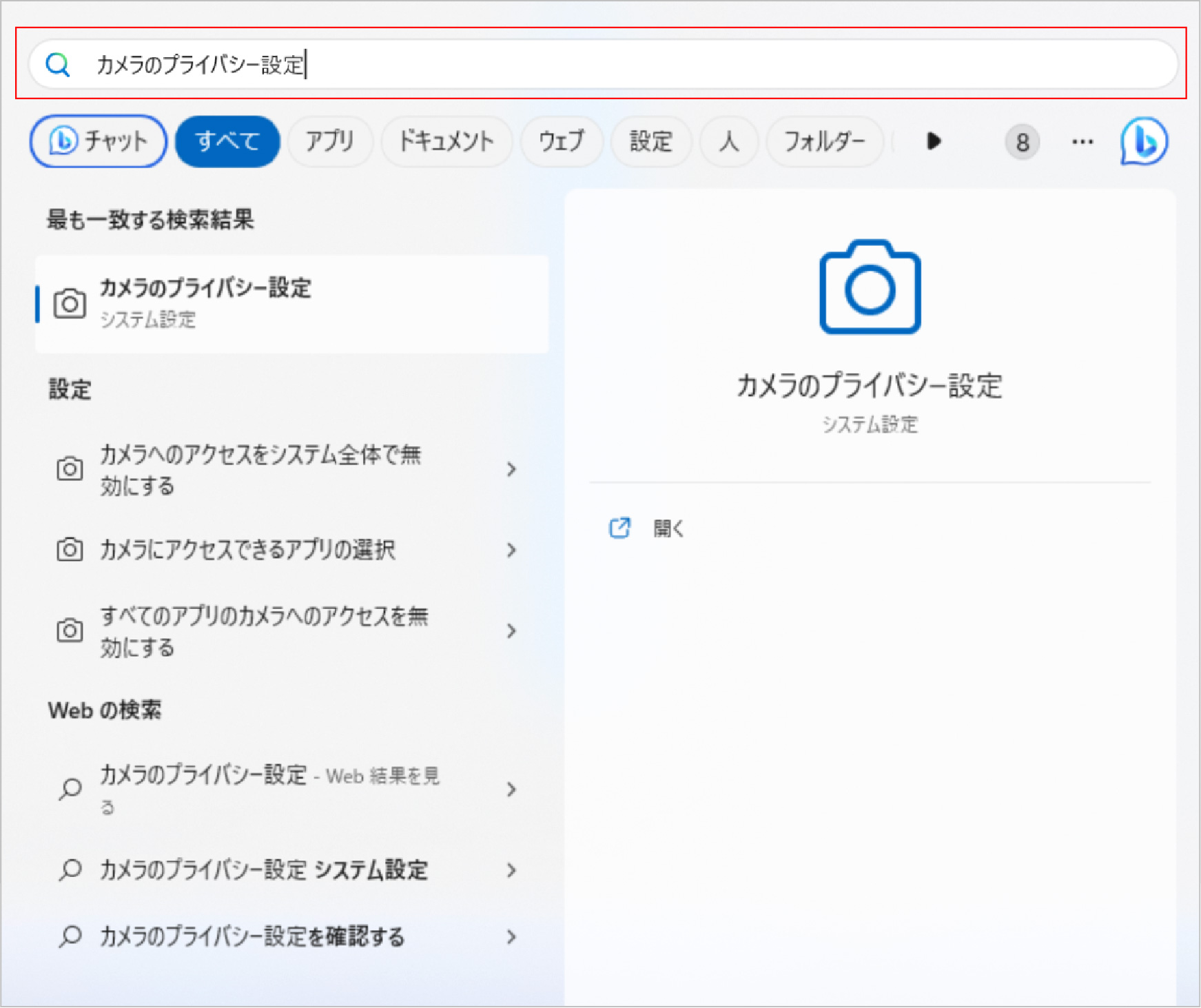
1.「スタート」から検索窓で「カメラのプライバシー設定」を開きます。
2.「カメラへのアクセス」を[オン]にします。
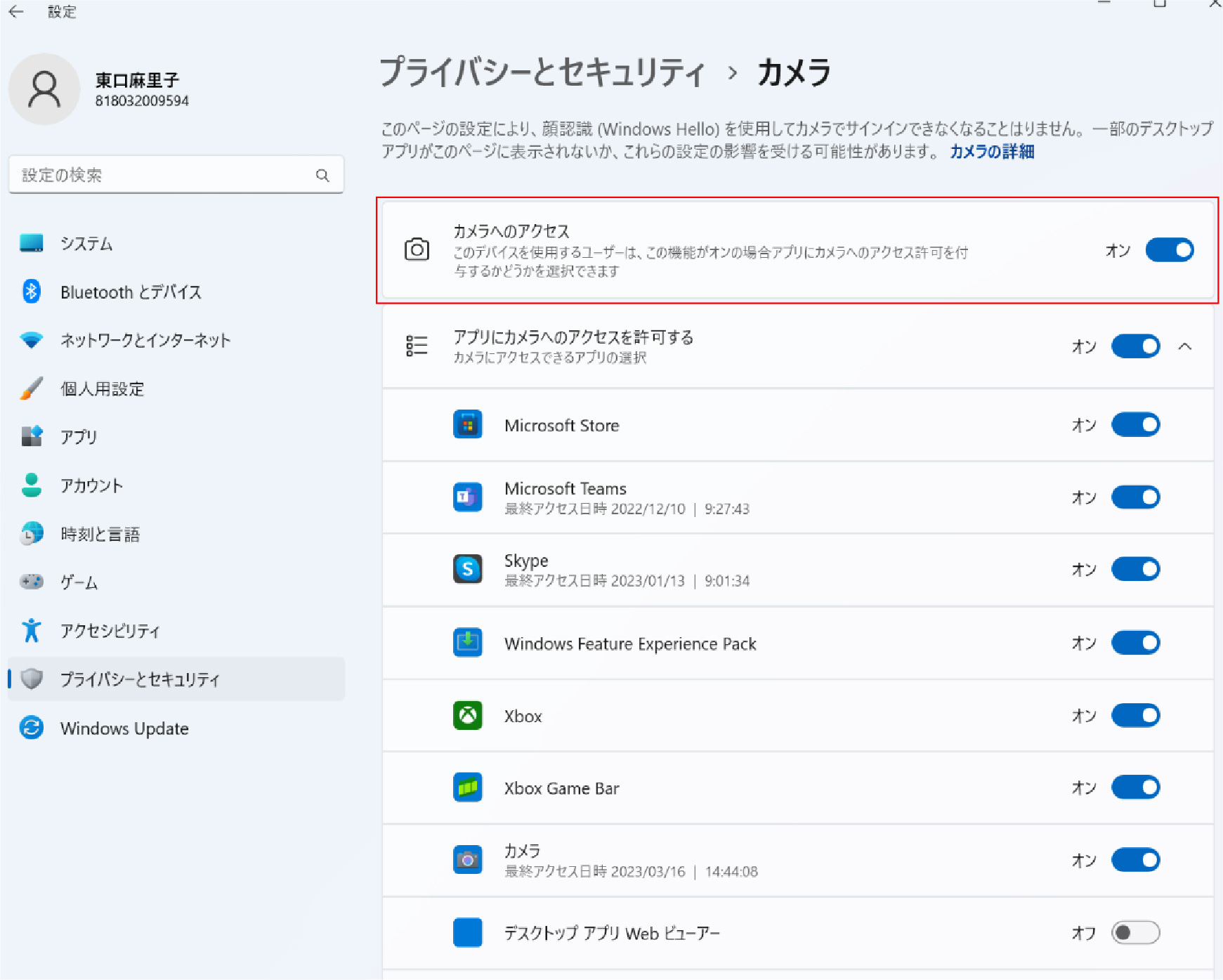
3.そのまま下へスクロールして「デスクトップアプリがカメラにアクセスできるようにする」をオンにします。
【Macの場合】
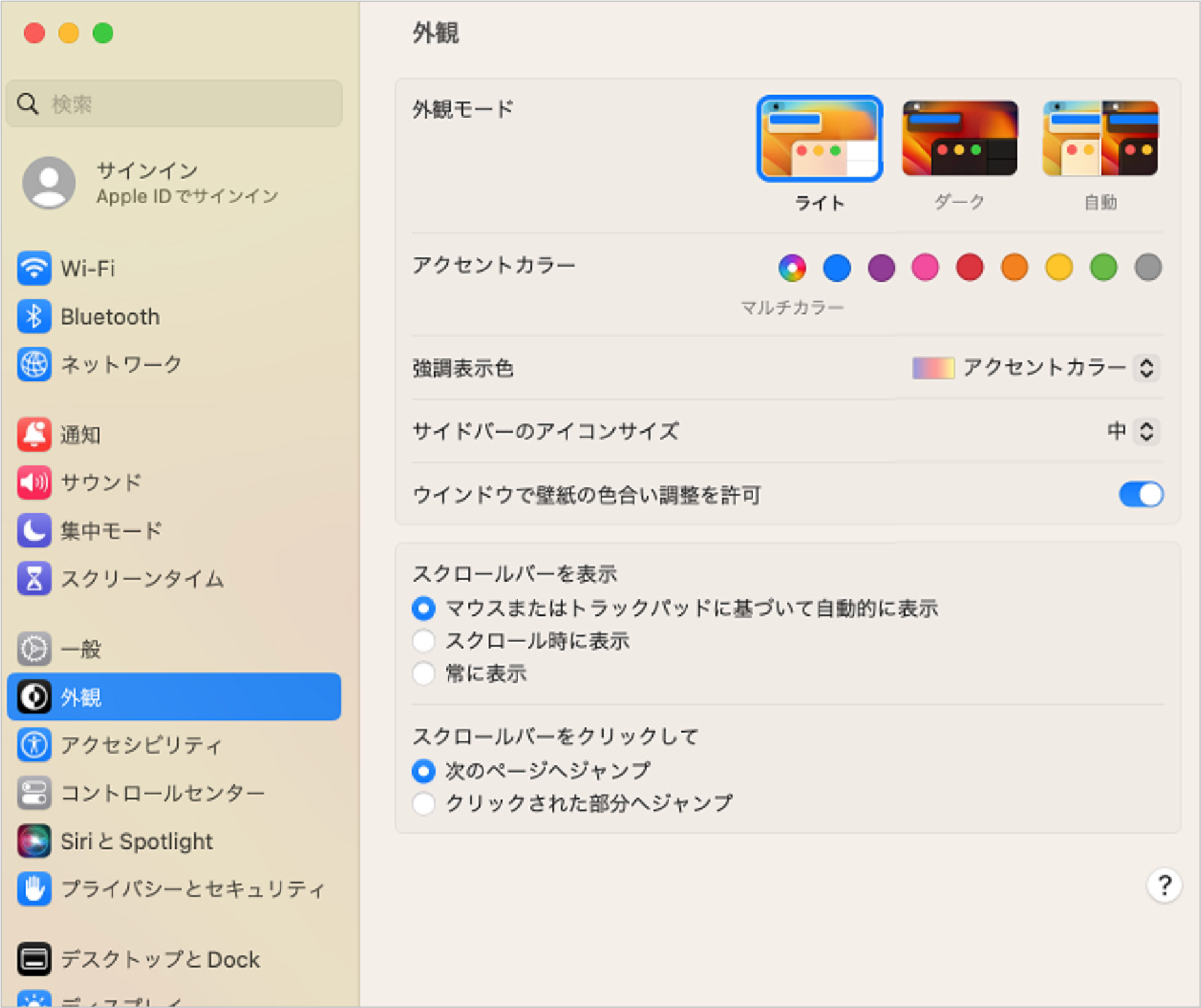
1.「システム設定」を開きます。
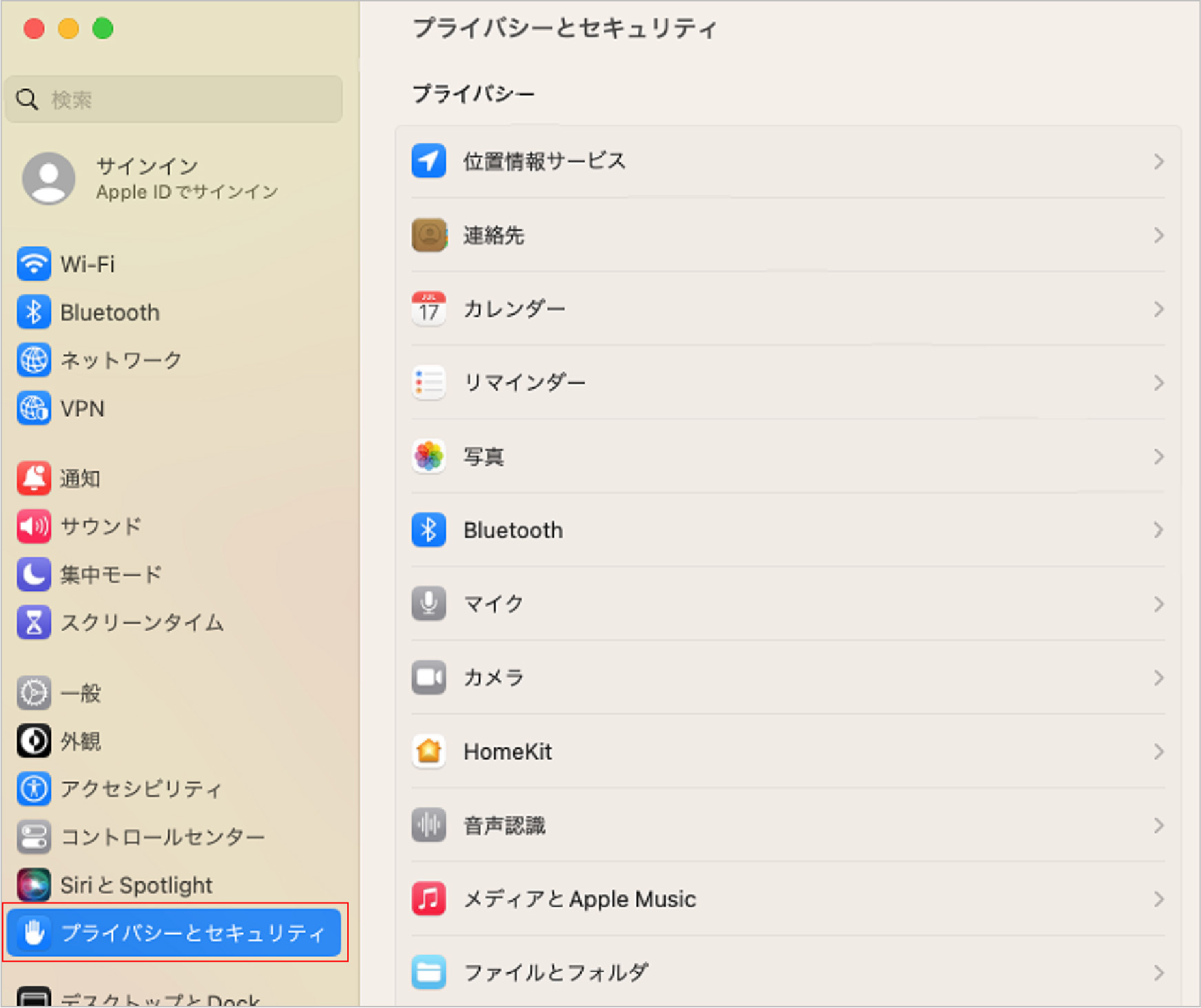
2.「プライバシーとセキュリティ」をクリックして「カメラ」を開きます。
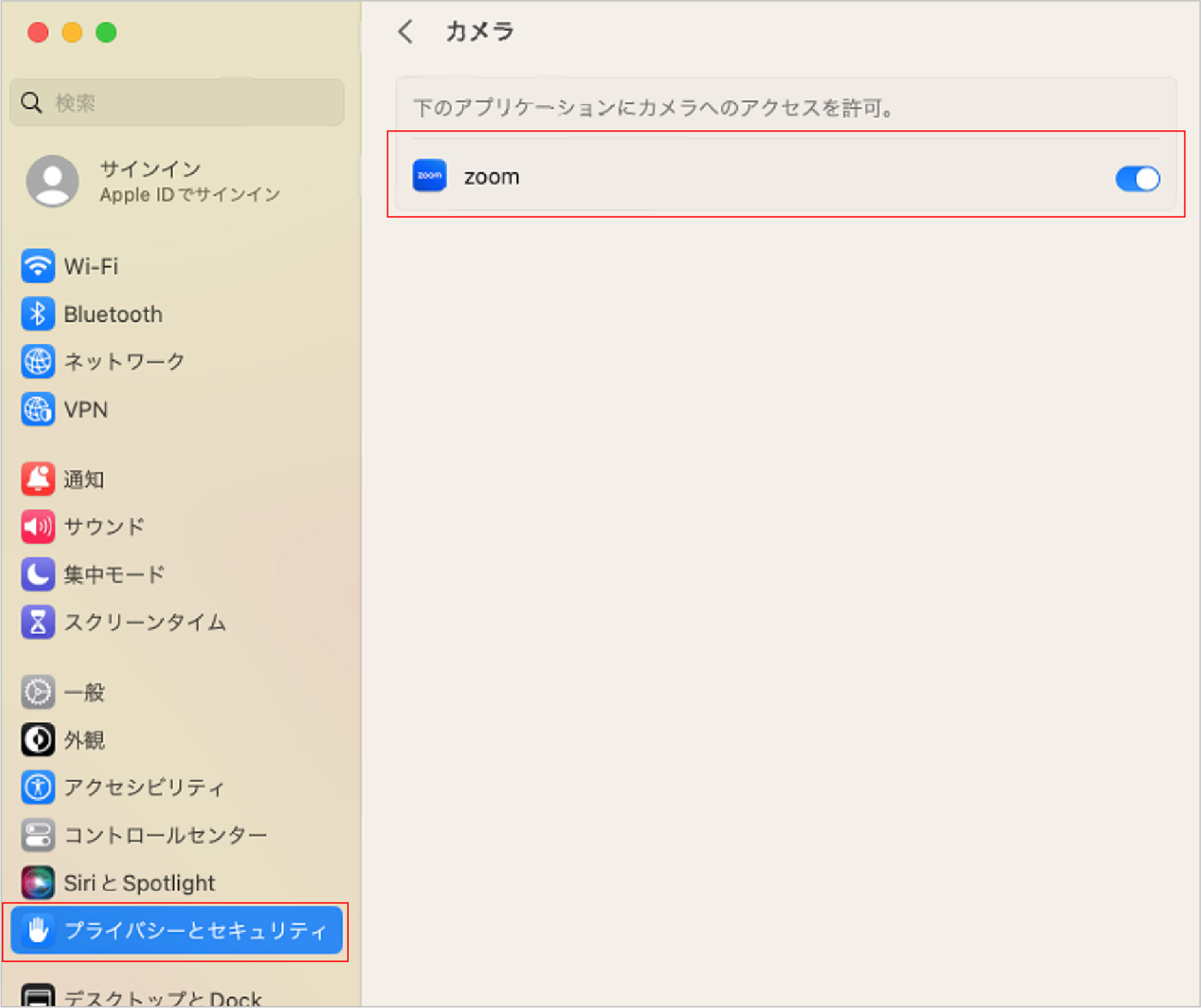
3.「zoom」のトグルをオンにします。
4.自分の声が届いていない場合-1
Zoom画面左下の一番左のボタンをご確認下さい。ここが[ミュート解除]と表示されている場合、あなたの音声はオフになっています。[ミュート解除]をクリックしてください。

5.自分の声が届いていない場合/相手の声が聴こえない場合
[ミュート解除]を行っても相手に自分の声が届いていない場合は、オーディオ設定の確認をします
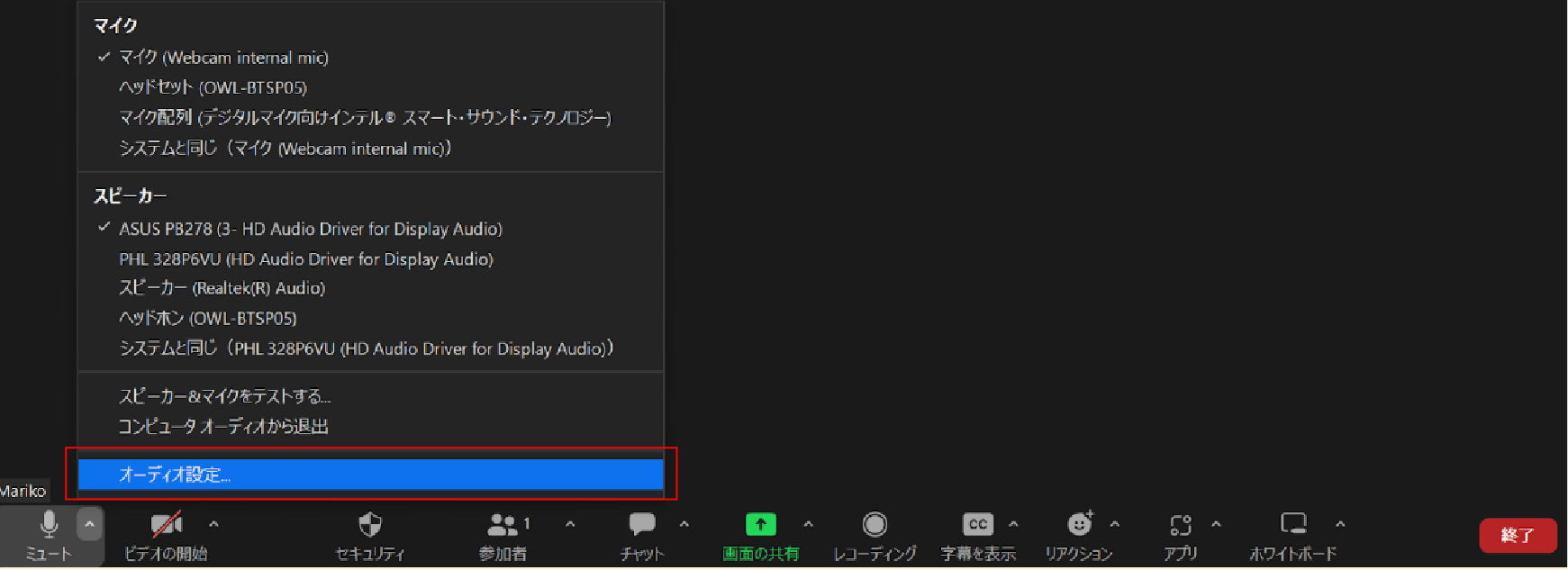
[ミュート]のボタンの右△をクリックした後、[オーディオ設定]をクリックします。
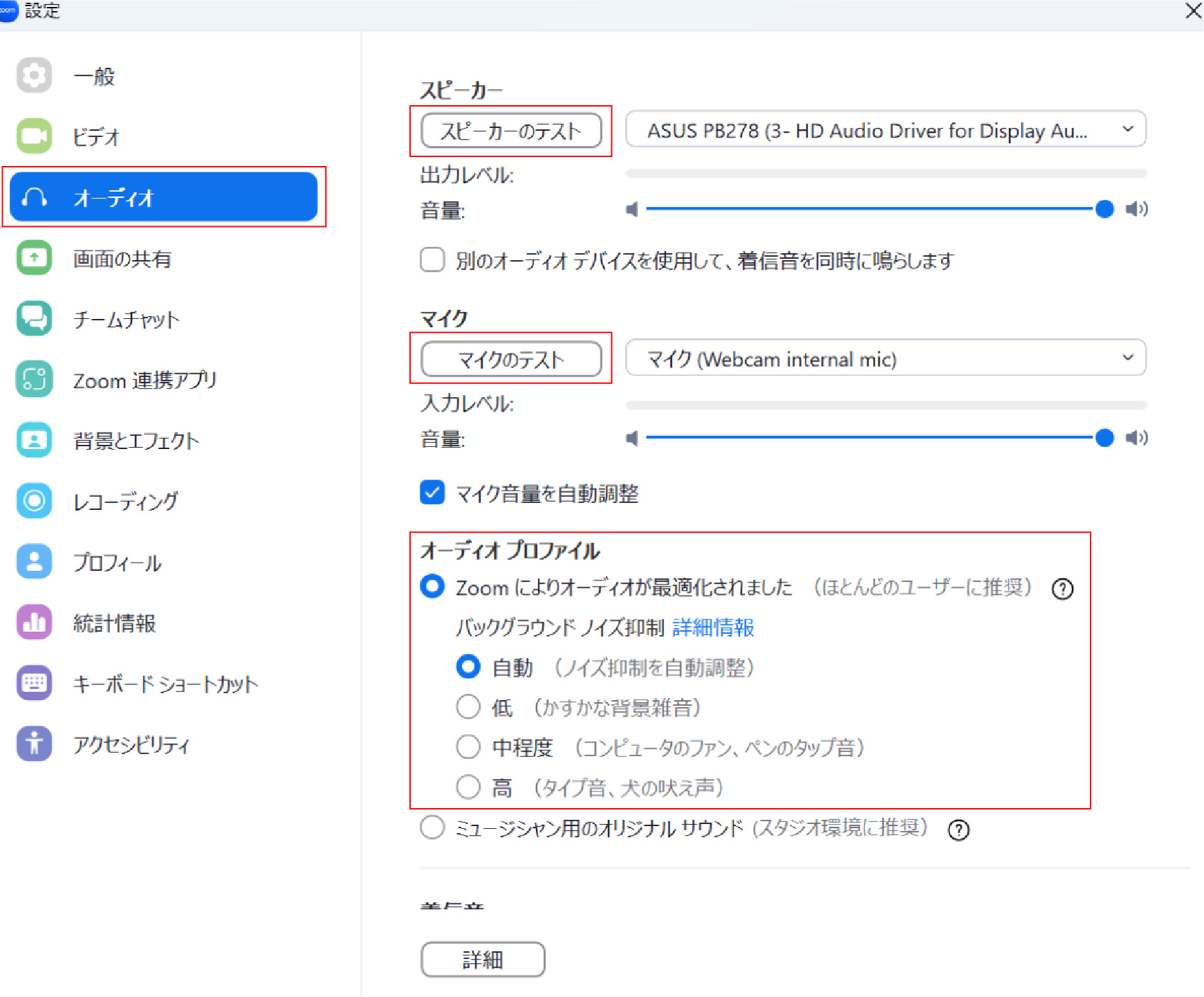
[ミュート]のボタンの右△をクリックした後、[オーディオ設定]をクリックします。 相手の声が聞こえない場合は、ここで設定されているスピーカーを変更するとZoomで使用されるスピーカーが切り替わります。 相手の声が小さい場合は、音量バーの調整を行います。 [スピーカーのテスト]をクリックし、着信音が聞こえることを確認してください。 自分の声が相手に聞こえない場合は、マイク項目を確認します。ここで設定されているマイクを変更するとZoomで使用されるマイクが切り替わります。 [マイクのテスト]をクリックし、自身の声を録音し[レコーディング]ボタンをクリックします。その後[再生]ボタンをクリックして声が聞こえる事を確認してください。
6.音声に雑音が混ざってしまう場合
Zoomの[設定]から[オーディオ]を選択し[Zoomによるオーディオの最適化]及び[自動(ノイズ抑制を自動調整)]を選択します。